Creating An XML Feed or Sitemap For Your Blog and Optimising Your Search Results on Google
Before you read this post, I will state that I in no way class myself as an SEO (search engine optimisation) expert and my blog is most definitely a work in progress in that respect. In my previous life, I used to be an Online Marketing Manager, but I employed agencies to do the SEO on the websites I was managing, however, I did pick up little bits along the way. I will also add my blog in WordPress self-hosted. I am not sure how these tips apply to other blog types. But I hope that this helps some people.
What Is An XML Feed or Sitemap?
The first thing you need to do if you want to improve the rankings on your blog is create an XML feed or sitemap.
XML is basically a type of file format. It is an index of all of the pages on your blog. By creating and submitting an XML to Google you are effectively telling Google all about the pages on your blog without it having to specifically look for it.
Ever wondered how people have lots of links under their blogs in the search results?
Like this?
Can you see when you search for my blog there are links to lots of sections on my blog – The Cambridge Diet, Weigh, Lose or Stay, About etc…
Rather than one link like this?
I hope Laura Ashley won’t mind me using them as an example. But can you see how there is just one link here, with no links to lots of pages on their blog?
One of the reasons for this (there are other reasons) is that the blog owner has not created a XML feed and told Google all about the pages on their blog. Before I created an XML feed, my blog looked like this.
How The Heck Do I Create One?
SEO Yoast Plug-in
First things first if you want to improve the SEO on your blog – you need to download the SEO Yoast plug-in for your blog stat. I mean like right now, go and do it. Do not pass go and do not stop to collect your £200.
I am also assuming as I write this post that you have a Google Analytics and Google Webmaster account for your blog? If you don’t you will need to set those up first. Also, I highly, highly recommend you have these if you don’t already. Instead of attempting to tell you how to do this, just in case I am going to link to a great tutorial on WPBeginner.com:
How to install Google Analytics on WordPress
How to add your WordPress site to Google Webmaster Tools
Optimising Your Blog
Once you had downloaded the plug-in you need to set it up, but first of all let me show you want some basic pieces of work have done with SEO Yoast to improve my search results.
Before I set up SEO Yoast (but I had submitted an XML feed) my blog looked like this in the search results:
Now it looks like this:
So, what are the main differences?
I’ve highlighted them in different colours so that you can see.
- In red – The top summary is displaying the words from last blog post, not optimised ‘about me’ style text about the blog.
- In green – Displaying an archived page on the blog – page 14 means absolutely nothing to anyone and won’t encourage people to click through and read.
- In yellow – again pulling the text from my Weigh, Lose or Stay page not specific text that could be optimised to encourage people to click on it.
- In blue – Dairy free is a tag not a page or even a category, you can optimise categories and tags on your blog, but personally I would prefer to a highlight a specific page.
Setting Up SEO Yoast
So you’ve downloaded SEO Yoast and you’re ready to go. Now you need to set it up. Again I am going to add a disclaimer, my SEO Yoast is not fully set up or optimised, there are still things I am learning and researching, this is just what I have done thus far.
- Firstly go to – SEO / General / Your Info. The page will look like this:
 This page is pretty self explanatory, so just enter your blog information as prompted.
This page is pretty self explanatory, so just enter your blog information as prompted.- Next optimising your blog description. Go to Titles and Metas / Homepage. The page will look like this:
 What you need to enter here is the text in the ‘meta description template’. This is the information that will appear as shown below on Google search results and should be used to make your blog sound amazing 😉
What you need to enter here is the text in the ‘meta description template’. This is the information that will appear as shown below on Google search results and should be used to make your blog sound amazing 😉
- If you have a random archived page number showing up like I did. You amend this by going into – Titles and Metas / Other and selecting the ‘noindex subpages of archives’ like I have below:
So these are a couple of quick things to get you started and make a difference straight away.
Pages
Next I optimised every single page on my blog.
To do this go to the pages section of your website and then you will need to manually click on each page and optimise each one. At the bottom of each page there will a section to write and optmise each page of your blog.
- Add a meta description for every page on your blog – like you did for the homepage.
- You can also do this for every post, category and tag on the blog. My next job is to go back and do this for old blog posts and consolidate and optimise my categories. I’m not even thinking about tags yet!
Submitting Your XML Feed
You will then need to submit your XML feed to your Google Webmaster tools. To do this, follow these simple steps:
- Go to SEO , then XML Sitemaps

- Ensure the check box (top left) is ticked and then click the XML Sitemap button
- It will then take to to a page that looks a bit like this:
 The page itself isn’t that important, what you need to do is copy with URL / the web address in the top bar. It will be something like Your web address / sitemap.
The page itself isn’t that important, what you need to do is copy with URL / the web address in the top bar. It will be something like Your web address / sitemap.- Now you need to log into your Google Webmaster Tools.
- Click on Dashboard and then Sitemaps.
- Then on the top right there is a button that says Add / Test Sitemap – click on this.
- Then you will need to paste the URL on the XML feed you copied earlier here. You may need to delete the your web address part of it to do this – ie the www.laurasummers.co.uk part and just paste the text after.
- Then you can click test and check it’s ok and afterwards submit.
- There you go you have submitted an XML feed or sitemap 🙂 .
It may take a little while for the changes to come through as Google does not index every site, every day.
If you want to see the difference this has had on the amount of pages Google has indexed for my blog, I think this graph taken from my Google Webmaster page speaks for itself.
I hope this has helped 🙂 .

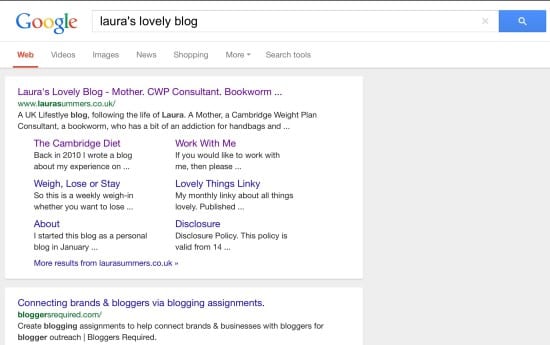
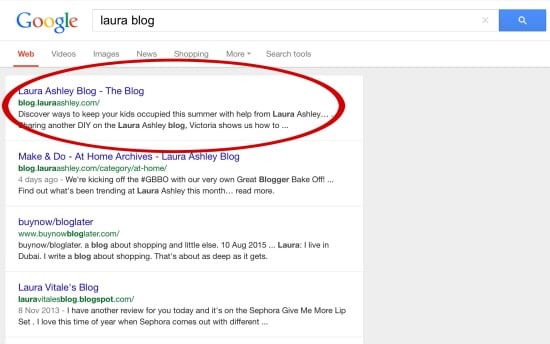
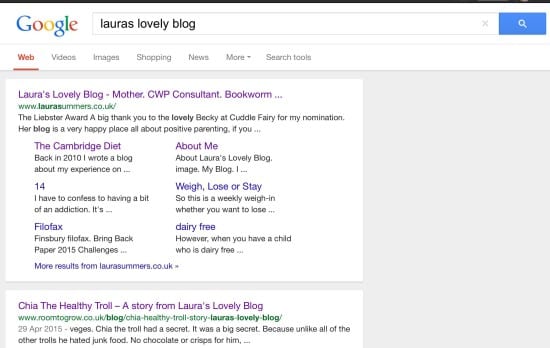

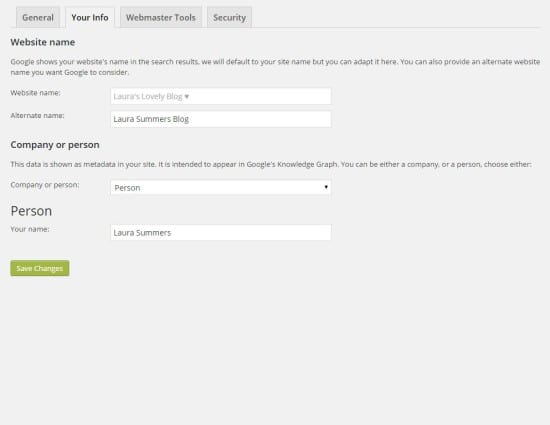
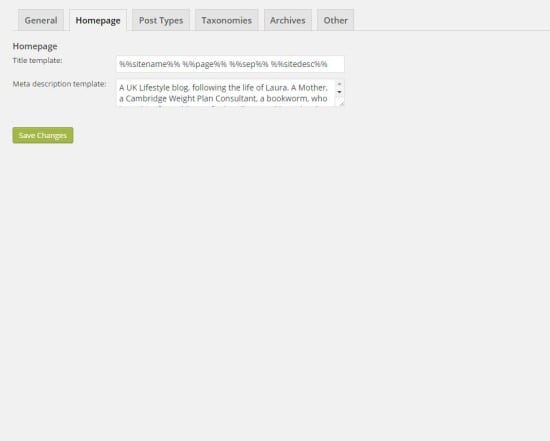
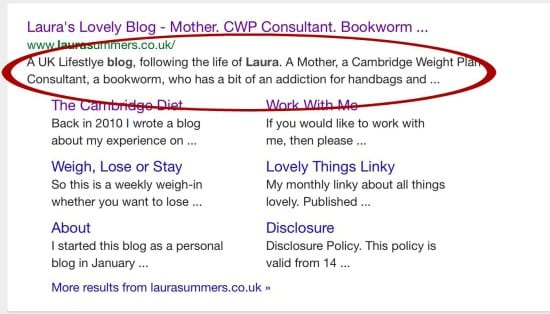

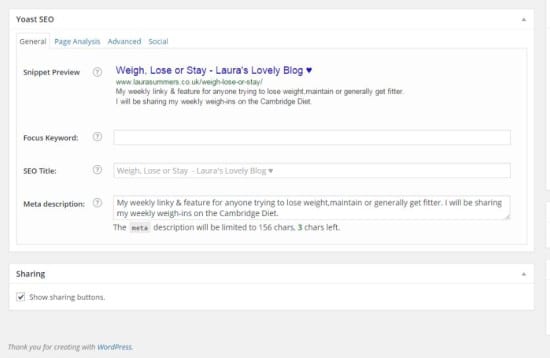
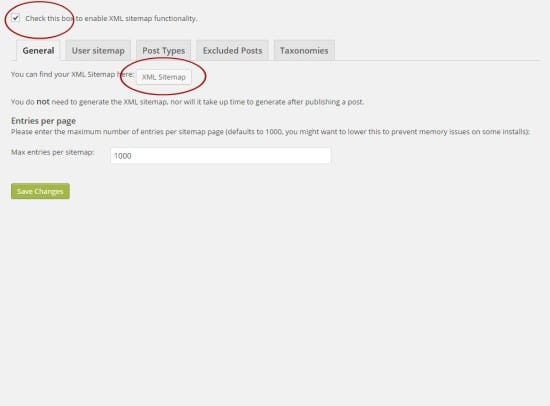
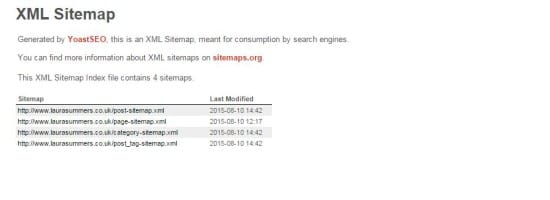
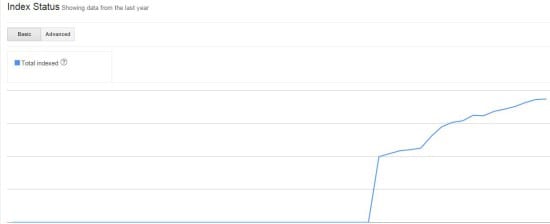




Very useful post Laura! Thanks for sharing! There is lots for me to work on a a blogger and this is one of the things. Your post should be very useful to me!
Angela xx
Glad it will help you Angela, if you have any questions, drop me a line x
This is very useful to me as being new to blogging, I still need to learn a lot from other bloggers like you. Thanks for sharing! #momsterslink
You’re welcome Cheryl I am glad it has helped some people 🙂
Great post Laura. I really need to sort my blog out, it just always seems to be at the bottom of my to-do list and I never get round to it! #thelist
I know that feeling Leandra! There is always so much to do on a blog and it’s never-ending 🙂
This is such a helpful post, thanks so much for sharing. I have the Yoast plug in and had google webmaster/analytics for my old blogger blog but have since changed to WordPress. I will have to look into if they are linked up. If you don’t mind me asking what is the difference between categories and tags?
Becky x
#Momsterlink
No problem Becky.
On a blog you should be able to set main categories for the type of blog posts you write. For example I do – Parenting, Weight Loss, Books.
Then each post will have tags.
So for this post it is in the blogging category and the tags I have set around it are terms that people might use to search for blog posts like this – blogging tips, blog xml feed, blog seo
Hope this makes sense? 🙂
Great tips! This will be helpful to so many people and I’m so glad you wrote it – I see you giving advice about this in the FB groups all the time xx
Thanks Donna 🙂
Fab post, such useful information. Thanks for linking up to #TheList x
Thanks Aby and thanks again to you for hosting 🙂
Really excellent post. I know almost nothing about this side of blogging. I think I write decent material but will have to start putting some time into this aspect if I ever plan on taking my blog to the next level. #PositivelyPosted
Glad to help Rob, hope it goes well and it is the trickier side of blogging.
Thanks for linking up to #PositivelyPosted Laura! I will be using this info to help me in the near future! Angela x
Thanks for hosting Angela x
Very informative post Laura. If I ever get around to getting my blog up and running via Bluehost I will use this as a reference. Thank you for linking with #momsterslink.
Thanks Trista – you should definitely go self-hosted if you can manage it 🙂
Brilliant helpful post hon 🙂 I use SEO Yoast it’s my favourite plugin and has made a real difference to how often I have visits from people via search engines since I added it a few months ago 🙂 Thanks for linking up to #PicknMix
Stevie x
This is really helpful, thank you. I tried before to add my site to webmaster tools and couldn’t verify it so I will try again. Thanks for linking to #picknmix
Ermmmmm…Laura! This is amazing! SO SO helpful and thank you so much for sharing. My Yoast doesn’t show a meta description per page – do you mind me asking if that is a premium option? Thanks for including every single step – people like me need them! xx
REally glad to help and I hope it helps 🙂
This is so helpful, Laura! Thank you so much. I have my google analytics & webmaster tools mostly set up now I think. And the sitemap is made & given to google. Woohoo! Thanks for all of your help!
What an informative post! I definitely need to do this! thank you for sharing xx
Oh my goodness Laura! You have literally solved my lack of understanding with google analytics and SEO in this post. Thanks to you I have now sorted it all. Thank you 🙂 xxx